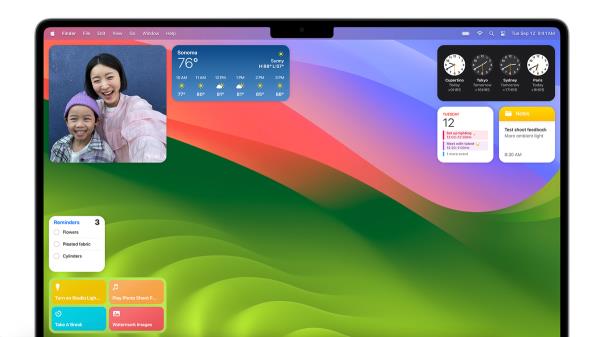
回想起来,Mac OS X 曾经有一个专门用于小部件的仪表板,您可以在那里添加各种巧妙的小交互式实用程序。随着2018年macOS Mojave的发布,苹果终于将旧系统彻底淘汰,并没有用任何东西来替代它。当然,您可以将小部件添加到通知中心,但谁会使用那个呢?
在macOS Sonoma中,小部件回来了,现在它们就像在iPhone上一样直接放在桌面上。事实上,它们基本上与您的iPhone上的小部件相同。虽然仪表板在需要时被隐藏起来,但新的桌面小部件总是在那里。幸好它们实际上是有用的。
macOS Sonoma中新小部件的工作原理
macOS Sonoma中的新小部件是建立在与您的iPhone和iPad上的小部件相同的框架上的,因此它们将采用相同的大小类。与Android不同,一旦选择了大小,您就无法调整这些小部件的大小,但您可以从右键菜单中自定义小部件的内容。
所有小部件都可以自由移动到桌面上,或者可以对齐到网格上。只需单击桌面上的任何位置,所有活动窗口都会移开,显示完整的桌面。这个小手势已经使小部件更易于使用。
一旦您看到所有的小部件,您可以使用鼠标与组件进行交互。例如,您可以在提醒事项中勾选一个项目,从Safari阅读列表中打开链接,在时间跟踪应用程序中启动计时器等。
如何在macOS桌面上添加和自定义小部件
右键单击桌面上的任何空白处,选择新的编辑小部件选项。您将看到一个新的iPad风格的小部件选择器从屏幕底部弹出。您可以从左侧边栏滚动查看所有可用的应用程序,也可以在右侧的主区域中看到所有应用程序小部件。
同样,您会发现,您已经在iPhone上设置过的小部件(使用相同的Apple账户)会自动显示在这里,即使您没有在Mac上安装该应用程序。这意味着您可以从Mac桌面上添加自定义Widgetsmith小部件,或跟踪您的步数或健身情况。
当您喜欢一个小部件时,只需将其拖放到您喜欢的任何位置。当您拖动第二个小部件时,Mac会显示一个网格模式,您可以将其固定在其中,但您不需要遵循它。您可以自由地将小部件放在您喜欢的位置。放置小部件后,右键单击并选择编辑选项以自定义小部件。这些选项将取决于应用程序,但在设置时查看这个菜单是个好主意。您也可以使用右键菜单删除小部件。
本文来自作者[svs]投稿,不代表立场,如若转载,请注明出处:http://buscaroomie.com/post/7028.html

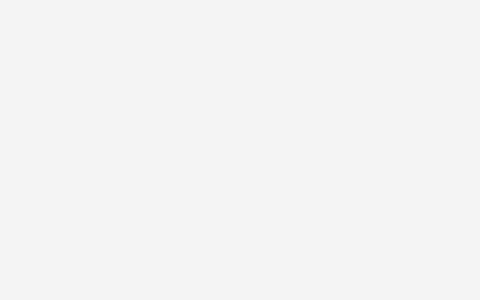
评论列表(4条)
我是的签约作者“svs”!
希望本篇文章《These New Sonoma Desktop Widgets Are Actually Useful》能对你有所帮助!
本站[]内容主要涵盖:国足,欧洲杯,世界杯,篮球,欧冠,亚冠,英超,足球,综合体育
本文概览: 回想起来,Mac OS X 曾经有一个专门用于小部件的仪表板,您可以在那里添加各种巧妙的小交互式实用程序。随着2018年macOS Mojave的发布,...